Service Pack 1 For Mac
Support for Windows 7 ended on January 14, 2020
We recommend you move to a Windows 10 PC to continue to receive security updates from Microsoft.
The recommended (and easiest) way to get SP1 is to turn on automatic updating in Windows Update in Control Panel and wait for Windows 7 to notify you that SP1 is ready to install. It takes about 30 minutes to install, and you'll need to restart your computer about halfway through the installation.
Autodesk® Alias® Design 2014 for Mac OSX. Service Pack 3 (SP3) Subscription Release 1 - Service Pack 1 (SR1-SP1) January 8, 2014. What's New - Readme file Autodesk, Inc. In a continuing effort to provide high quality products, Autodesk has provided this service pack for Autodesk Alias 2014 for Mac. Consult the readme file for installation instructions and more details on the primary issues resolved by this update. Be sure to install the correct update (32-bit or 64-bit) for your software and operating system. This Service Pack can be applied to AutoCAD 2015 installed as a. That version will receive the service pack 1 update directly from the Mac App Store. AutoCAD LT 2013 SP1 (Mac version) (dmg - 213232Kb) Readme (select language version): English (htm - 39Kb).
Service Pack 1 is designed to sustain the up-to-date version of your operating system. Every issue that you have encountered with the standard Windows 7 is fixed with SP1. Moreover, it is great to know that SP1 is compatible for both 32- and 64-bit of Windows 7. With enhanced security, viruses and program crashes will be prevented in the long run. (Installs VMWare Workstation 14.0 only) favorite favorite favorite ( 5 reviews ) Topics: Mac, Mac OS, Mac OS X, Mac High Sierra, Mac OS High Sierra, Mac OS X High Sierra, Mac 10.13, Mac OS. Operating System CD-ROMs. HP OEM version of Windows 7 Ultimate with Service Pack 1 x64 (64-BIT SOFTWARE ONLY, NOT 32-BIT!) favorite favorite.
To check if Windows 7 SP1 is already installed on your PC, select the Start button, right-click Computer, and then select Properties.
If Service Pack 1 is listed under Windows edition, SP1 is already installed on your PC.
Before you begin
Check if your PC is 32-bit or 64-bit
You’ll need to know if your PC is running a 32-bit (x86) or 64-bit (x64) version of Windows 7. Select the Start button, right-click Computer, and then select Properties. The version of Windows 7 is displayed next to System type.
Disk space requirements
Check to make sure your PC has enough free disk space to install SP1.
Installation method | Estimated amount of free disk space needed |
|---|---|
Windows update | x86-based (32-bit): 750 MB x64-based (64-bit): 1050 MB |
Downloading SP1 from the Microsoft website | x86-based (32-bit): 4100 MB x64-based (64-bit): 7400 MB |
Back up important files
It’s a good idea to back up your important files, photos, and videos to an external hard disk, USB flash drive, or the cloud before installing the update.
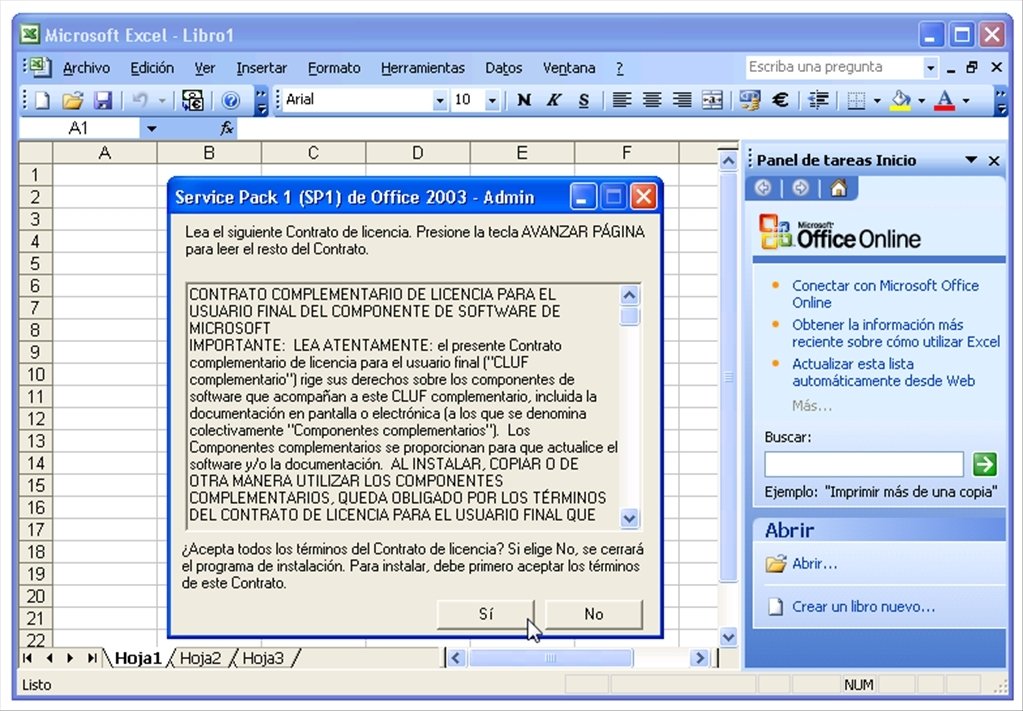
Service Pack 1 Office 2011 Mac
Plug in and connect to the Internet
Make sure your PC is plugged in to power and you’re connected to the Internet.
Disable antivirus software
Some antivirus software might prevent SP1 from installing or slow down the installation. You can temporarily disable your antivirus software before the installation. If you do so, make sure you’re aware of the risks that might be involved and re-enable the antivirus software as soon as SP1 is done installing.
Installing Windows 7 SP1 using Windows Update (recommended)
If your PC is set to automatically install updates, you’ll be prompted by Windows Update to install SP1. Follow the instructions to install the update.
To manually install SP1 from Windows Update:
Select the Start button > All programs > Windows Update.
In the left pane, select Check for updates.
If any important updates are found, select the link to view available updates. In the list of updates, select Service Pack for Microsoft Windows (KB976932) and then select OK.
Note: If SP1 isn’t listed, you might need to install some other updates before installing SP1. Install any important updates and then follow these steps again to check for SP1.
Select Install updates. You might be asked for an admin password or to confirm your choice.
Follow the instructions to install SP1.
After SP1 is installed, sign in to your PC. You might see a notification indicating whether the update was successful. If you disabled your antivirus software before the installation, make sure you turn it back on.
Downloading and installing Windows SP1 from the Microsoft Download Center
If you’re unable to install SP1 from Windows Update, you can download the installation package from the Microsoft Download Center and then install SP1 manually.
Go to the Windows 7 Service Pack 1 download page on the Microsoft website.
Select Install Instructions to see which packages are available for download, and make note of the one that you need.
Select the appropriate language from the drop-down list, and then select Download.
Select the packages you need to install, select Next, and then follow the instructions to install SP1. Your PC might restart a few times during the installation.
After SP1 is installed, sign in to your PC. You might see a notification indicating whether the update was successful. If you disabled your antivirus software before the installation, make sure you turn it back on.
Service Pack 1 For Microsoft Office 2010 X64
Troubleshoot problems installing Windows SP1
If you try to install SP1 and see an error message that the installation wasn’t successful, this might be because there’s a problem with the Windows Servicing Store that is used to install updates or because your antivirus software is preventing the update from being installed.
To try and fix the problem, follow these steps and then try to install SP1 again.
Download and run the System Update Readiness Tool
Select the link in the table that corresponds with the version of Windows running on your PC.
Windows version
Link to Microsoft Download Center
Windows 7 32-bit (x86)
Windows 7 64-bit (x64)
On the Microsoft Download Center page, select your language and then select Download. It might take a few minutes for the tool to download and install.
To install the tool immediately, select Open or Run and then follow the instructions. To use the tool later, select Save and download the installation files to your PC.
On the Windows Update Standalone Installer screen, select Yes or OK.
On the Installation complete screen, select Close.
Try installing the service pack again.
Run the Windows Update troubleshooter
If your PC isn’t able to find or install updates, the Windows Update troubleshooter might be able to fix the problem.
Select the Start button, and then select Control Panel.
In the search box, enter troubleshooter and then select Troubleshooting from the list of results.
Under System and Security, select Fix problems with Windows Update and then follow the instructions.
After the troubleshooter is done, try installing the service pack again.
Update Roxio Game Capture HD PRO - Service Pack 2.0
Game Capture HD PRO Service Pack 2.0:
- Sony PlayStation 4 and Xbox One support
- Enhanced compatibility with MP4 AVC and M2TS file formats
- Easy, flexible auto-capture: continuously record and keep up to 1 hour
- Flags to help you find favorite gameplay moments
- SmartEncode, which reduces rendering time by only rendering parts of your video that have changed
- YouTube Live support
Download Service Pack 2.0 (7.4 MB)
Once the patch is downloaded, unzip it to your Desktop. Make sure Roxio Game Capture HD PRO isn't running, then double click on the RoxioGameCaptureHDPROServicePack2.0.exe file to install it and reboot your computer once completed.
About the Roxio Game Capture HD PRO Service Pack 2.0 Update:
- You must own a valid copy of the full, retail version of Roxio Game Capture HD PRO.
- You must be a registered user to download the Service Pack.
