Voice Memo For Mac
3 Transfer Voice Memos from iPhone to Mac via Email. It is the easiest way to transfer the voice memos to your computer although you can only send one memo at a time. In this way, it is not an ideal solution if you have multiple memos to transfer. Follow these simple steps to transfer the voice memos to your Mac. Voice Memos is a new addition from iOS to macOS Mojave; it’s a simple one-trick-pony of an app that lets you record, play back, and share short audio recordings. Consider all the times you’d find it useful to have an audio recorder in your MacBook — perhaps when you’re attending a lecture or interviewing an.
Voice Memos uses the built-in microphone on your device to record. For a higher-quality stereo recording, use an external stereo microphone.
How to record a voice memo
- Open the Voice Memos app or ask Siri to open it.
- To record, tap or click . To stop, tap . On your iPad or Mac1, tap or click .
- When you tap , your memo is saved automatically with your current location as the title.2 On your iPad or Mac, click Done when you're finished recording.
All your memos are available on every device that's signed in to iCloud with the same Apple ID. Just turn on Voice Memos in the iCloud settings of each device.
After you record a voice memo, you can edit it.
Edit a voice memo
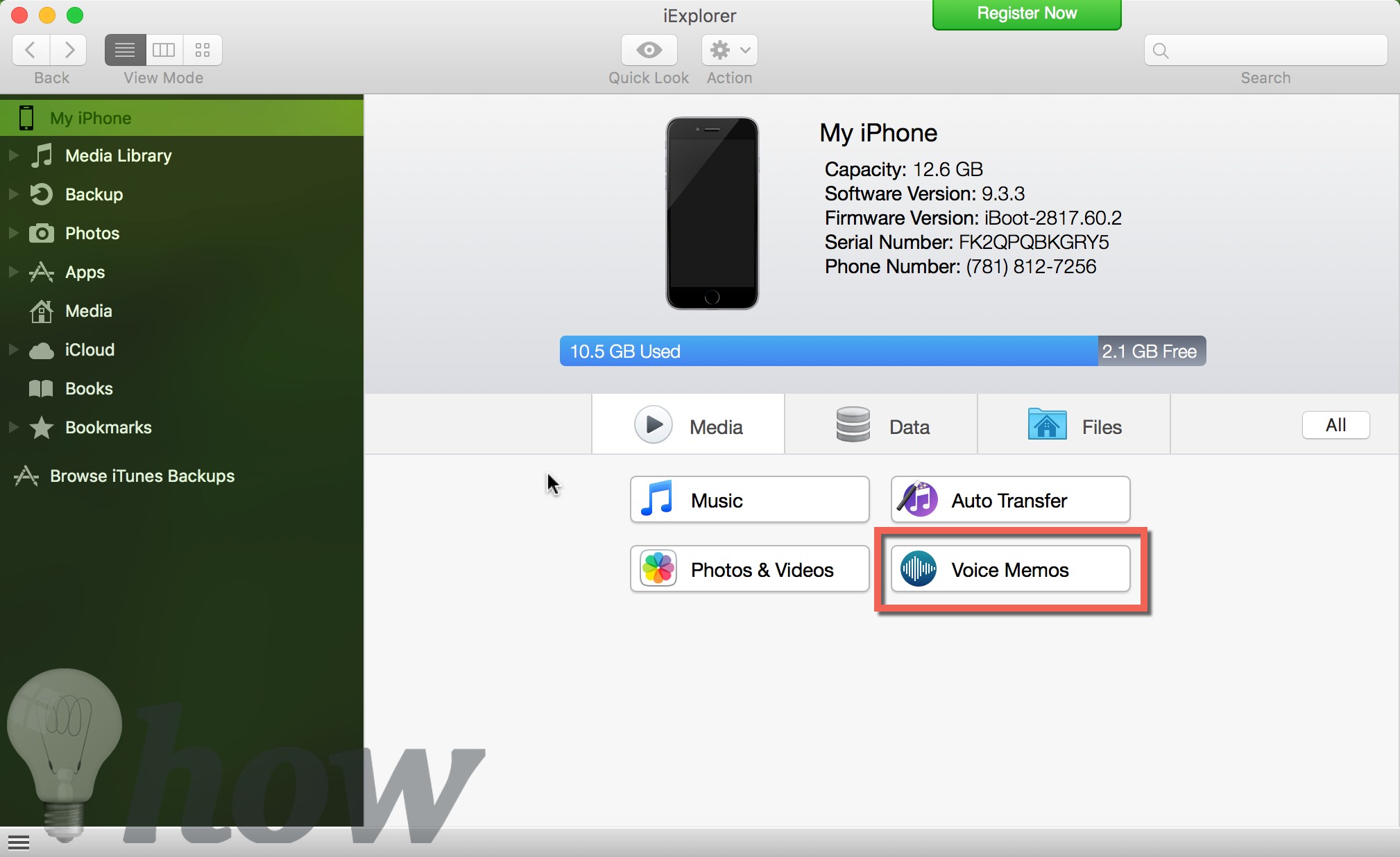
After you record a voice memo, it's easy to replace a section, trim the recording, or delete part of it.
How to replace part of a voice memo
- Tap the memo that you want to edit. Tap , then tap Edit Recording. On your iPad or Mac, select the memo, then tap or click Edit.
- Swipe the waveform left or right until the blue playhead is positioned at the beginning of the part that you want to replace. On your Mac, position the blue playhead on the recording overview at the bottom of the app to select a starting place.
- Tap Replace to re-record over the existing memo.
- Tap when you finish recording.
- Tap Done to save.
How to trim from the beginning or end of a memo
- Tap the memo that you want to trim. Tap , then tap Edit Recording. On your iPad or Mac, select the memo, then click Edit.
- Tap . Yellow handles with arrows appear on each end of the memo in the lower recording graph.
- To trim from the beginning, drag the yellow arrow on the left to where you want the memo to begin. To trim from the end, drag the yellow arrow on the right to where you want the memo to end.
- Tap Trim.
- Tap Save. If you're finished editing the memo, tap Done.
How to delete part of a memo
- Tap the memo that you want to trim. Tap , then tap Edit Recording. On your iPad or Mac, select the memo, then click Edit.
- Tap . Yellow handles with arrows appear on each end of the memo in the lower recording graph.
- Drag the left and right yellow arrows so that they surround the part of the memo that you want to delete.
- Tap Delete.
- Tap Save. If you're finished editing the memo, tap Done.

Share a voice memo
Want to share your voice memo with a friend or save it to a second location? Tap a memo in the list, tap , then tap Share. On your iPad or Mac, select a memo, then tap or click the share button .
Choose a way to share, such as Messages or a social media app. Or save your memo to another location with an option like iCloud Drive or Mail.
How to delete a voice memo
- Tap or click to select the memo that you want to delete.
- Tap . On your Mac, press the Delete key or choose Edit > Delete. The memo is moved to the Recently Deleted folder.
Mac Export Voice Memo
Voice memos stay in the Recently Deleted folder for 30 days and then are deleted permanently. You can recover a voice memo if it's still in the Recently Deleted folder:
- In Voice Memos, tap or click Recently Deleted.
- Tap or click the memo that you want to recover.
- Tap or click Recover, then tap or click Recover Recording.
1. Voice Memos is a built-in app in macOS Mojave and later.
2. You can turn location-based naming on or off in Settings > Voice Memos. On your Mac, choose Voice Memos > Preferences.
macOS 10.14 Mojave has pleased us with updated and new applications. “Voice memos” – in macOS 10.14 Mojave, now it is possible to record short musical sketches.
Voice Recording For Mac Free
If you have already upgraded to the latest version of macOS Mojave 10.14, you can record and add voice notes to the macOS, even easier than ever. What’s more, voice notes come with iCloud support, which allows you to keep your recordings perfectly synchronized on any Mac.

Read more: How Can I Record Voice Memos on my iPhone?
This article talks about simple method for adding voice notes on your Mac. As you will notice, the application works similar to what is installed on your iPhone or iPad.
Download Voice Memos From Iphone
How to Record Voice Memo and Where are Voice Memos Stored on Mac?
To save a voting note on your Mac, just do the following:
- Launch the Voice Memos app on Mac in Application or using Siri (Trick: After updating macOS Mojave 10.14, you can find the application in the Applications folder or ask Siri to open it.);
- Record a voice note on Mac;
- Just press the round redRecord button to record your voice note on Mac;
Voice Memo For Macbook
- To pause recording, you can click the Pause button at the bottom;
- Then click the “Resume” button to continue;
- Click the Save button to save your voice note on Mac.
You can locate voice memos on your Mac(actualy in iCloud), just do next:
- Choose System Preferences -> Apple ID;
- Click iCloud in the sidebar;
- Select iCloud Drive;
- Click Options;
- Select Voice Memos from the application list.
Voice Memo For Mac Download
Conclusion
Voice Memo App For Macbook Pro
After recording, your voice note will be added to the voice note application on the Mac. This app is in sync with the cloud, so it will automatically appear on your Apple devices.
