Where Is My Backup For My Iphone Mac
Sep 19, 2012 The reason for my question is: I just upgraded to iOS 6 today and after the upgrade iTunes was finishing up and I noticed my hard disk space was dropping all of a sudden. I could actually see the numbers dropping. After the upgrade, I was down about 5 GB of disk space! I thought this was strange because I do have my iPhone backups go to iCloud. Oct 31, 2016 You can now try and backup your iPhone again in iTunes. Backup Your iPhone to iCloud and Restore. If after trying these troubleshooting steps you’re still having issues backing up your iPhone, you may have to backup your iPhone to iCloud and perform a DFU restore. This will erase all bugs from your iPhone that may be preventing iTunes. Aug 26, 2020 Apple likes to make it easy for you to backup your devices, with a simple one-touch process in most cases. That ease-of-use doesn’t extend to showing you where those backup files get stored though. Aug 31, 2020 How to Back Up Your iPhone to a Mac Using Finder. With the macOS Catalina update, Finder is where you go on your Mac to manage and sync content on your iPhone, iPad, and iPod touch. Apple designed syncing with Finder to be similar to syncing with iTunes. Connect your iPhone to your Mac running macOS 10.15 (Catalina) or later, using a Lightning.
Backup Iphone To Mac Pro

Setting your iTunes to automatically back up your iPhone every time you plug it into your computer is great, saving all your precious data if the unthinkable happens. So what happens if the unthinkable happens to the device your backups are saved on? What if you want to save another copy of your backups, so if you have to reinstall your computer, you don’t lose all your data?
Apple likes to make it easy for you to backup your devices, with a simple one-touch process in most cases. That ease-of-use doesn’t extend to showing you where those backup files get stored though.
Whether you use iCloud to back up without a computer, iTunes on your PC, or have your Mac set to backup when plugged in, just where are those backups stored?
So, where do my iPhone backups get stored?
- Short answer: Apple always saves your backups to the same folder, which is different depending on the device you are backing up to.
Your iPhone backups always get put in the same location. You can copy whatever files out of it you want, but don’t try moving the folder itself as you’ll break the backup process. To find them, head to your search function:
On Mac:
- Open Finder
- Type or copy/paste ~/Library/Application Support/MobileSync/Backup/
- Press return
On PC:
- Open Windows Explorer
- Navigate to Users(username)AppDataRoamingApple ComputerMobileSyncBackup
- You can also type %appdata% or %USERPROFILE% (if you installed iTunes from the Microsoft Store) into the search bar, then click through Apple or Apple Computer and then MobileSync > Backup
That’ll get you into the folder with your backups, which you can then copy to another drive if you need another copy while you reinstall Windows or your Mac. Make sure to copy the files back into the same folder when you’ve reinstalled though.
If you use iCloud Backup, you won’t be able to see a list of your backups if you sign in to iCloud on the web. You need to go into the settings menu for your device instead.
On iPhone, iPad or iPod touch:
Where Is My Backup For My Iphone Mac Itunes
- Open Settings
- Tap on [your name]
- Tap on iCloud
- Tap on Manage Storage
- Tap on Backups
On a Mac with macOS 10.15 or later:
- Click on the Apple icon on the top bar
- Go to System Preferences
- Click on Apple ID
- Click on iCloud
- Click on Manage
- Select Backups
On your PC:
- Open iCloud for Windows
- Click on Storage
- Select Backup
So there you have it. Now you know where your various iDevice backups are saved. If you’re still having issues finding them, head on over to Apple’s support page for additional resources.
Have any thoughts on this? Let us know down below in the comments or carry the discussion over to our Twitter or Facebook.
Editors’ Recommendations:
We all have really important and sometimes irreplaceable stuff on our iPhones. From pictures to text conversations, there are things you’d be devastated to lose. So what do you do? You look for a simple backup solution like iCloud to keep things on your iPhones safe. But then in a couple of months, you get that dreaded notification that says you need to upgrade your iCloud account because there’s not enough storage to back up your phone.
Well, obviously upgrading your iCloud account is an option, but it comes at a monthly cost. Alternatively, there’s the free option of backing up your iPhone to your Mac. That latter option is a little less automatic, but keep reading, and we’ll help you understand how to make it as seamless as possible.

How to back up an iPhone to a Mac using iTunes
To back up your iPhone to a Mac, you first need to make sure iTunes is up-to-date on your Mac. iTunes is the default Apple software for syncing and backing up iPhones. And thankfully, it couldn't be any more straightforward, to back up your iPhone:
- Open iTunes and connect your iPhone to the Mac with the lightning cable.
- If a message asks for your device passcode or whether you Trust This Computer, follow the onscreen instructions.
- Select your iPhone from the sidebar when it appears in iTunes.
- Then, just click Back Up Now.
To verify that the backup finished successfully, click on the Summary Tab in iTunes and look under Latest Backup to find the current date and time.
When you back up your iPhone, there’s no use in saving duplicate or blurry photos. Get an iPhone app like Gemini Photos and scan for all those pictures you don’t want to keep anymore.
Download on the App StoreIf you run into any issues while you’re trying to back up, here are some troubleshooting steps you can try:
- Make sure you’re running the latest version of iTunes on your Mac.
- Try using a different lightning cable.
- If possible, try connecting your iPhone to a different Mac and see if the issues persist.
How do I find iPhone backups on Mac?
Whether you’re trying to restore your iPhone from a specific backup or want to save space by cleaning up old iPhone backups on your Mac, there’s a couple of things to keep in mind.
iTunes saves all of the backups as self-contained files, meaning once you find the backup, there’s not much you can do with it. You can’t view any of the contents of the backup just by locating the file.
While you can copy the backup files to another location, DO NOT move, rename, or edit them in any way. Doing anything other than copying the file can cause you trouble later.
To find the actual iTunes backup files on your Mac:
- On your Mac, click the Search icon in the top-right corner of the menu bar.
- Copy and paste this: ~/Library/Application Support/MobileSync/Backup/.
- Press Enter.
To see a list of backups and/or find a specific backup:
- Open iTunes on your Mac.
- Click iTunes in the menu bar, then choose Preferences.
- Click Devices.
- Hold down Control on your keyboard and click the backup that you want, then choose Show in Finder.
Note: Once you click on the backup, you’ll also be given options to delete or archive it.
How to back up your iPhone to a Mac with AnyTrans
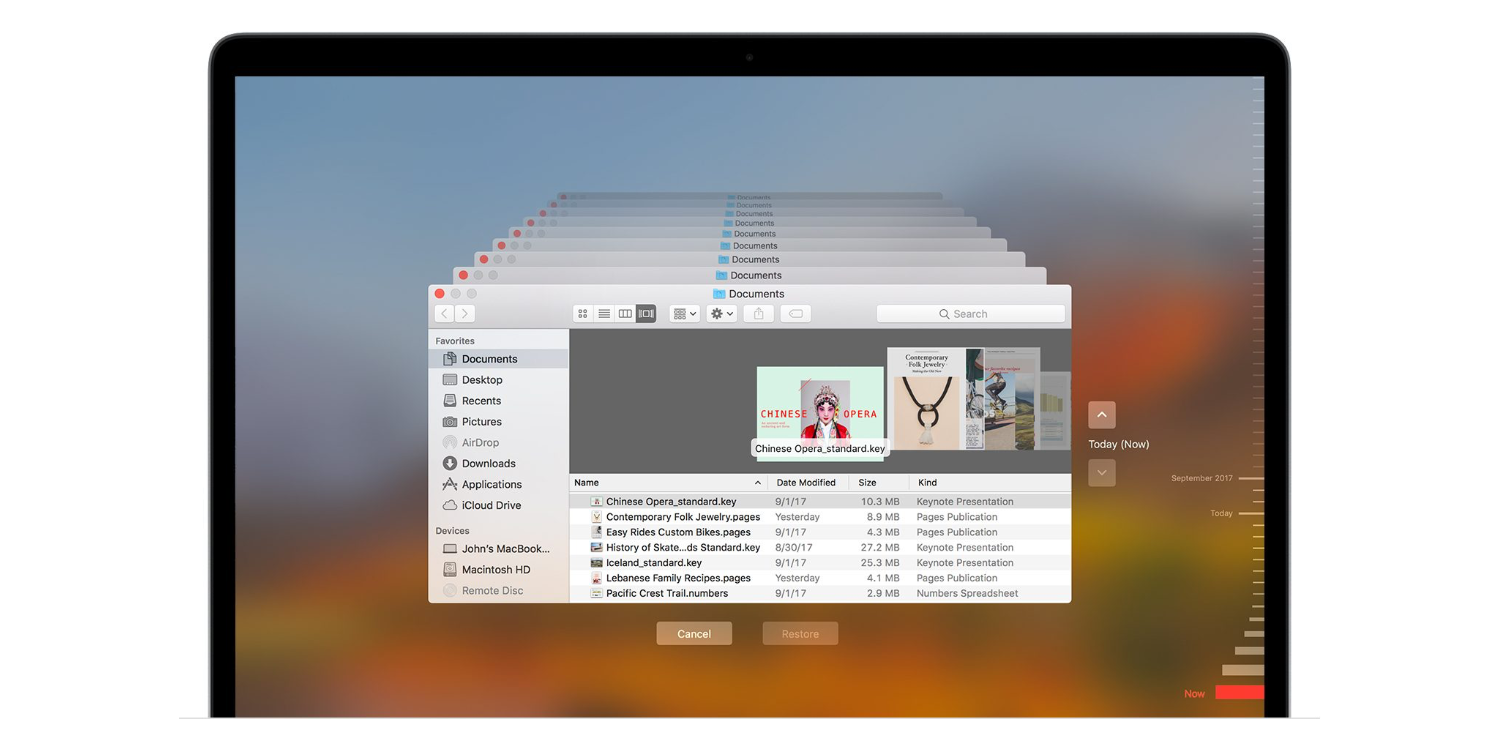
Using iTunes to backup your iPhone to your Mac is a great default option, but it does come with a few limitations. If you were hoping to back up your iPhone to an external hard drive or to schedule backups, you’ll need to use a third-party app like AnyTrans.
Once you have AnyTrans downloaded and installed on your Mac:
- Launch AnyTrans and connect your iPhone to a USB port on Mac. The first time you use AnyTrans with your iPhone you’ll need to follow the onscreen prompts to trust the Mac.
- Select Air Manager Backup in the middle panel.
- Review the backup options, selecting the ones you want, and click Next. This is where you can choose things like where to save your backup and schedule future backups.
How to back up photos from iPhone to Mac
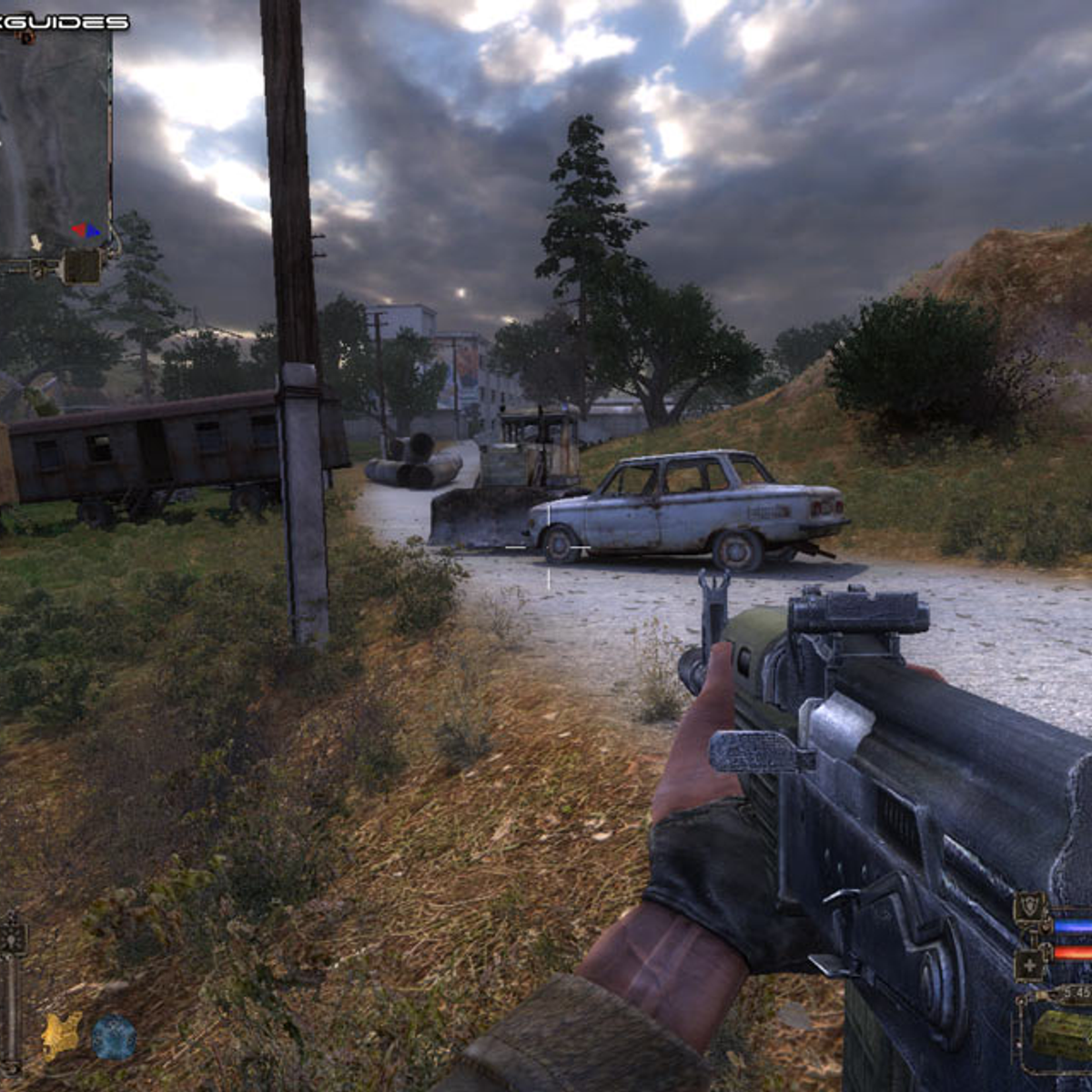
Backing up your iPhone with iTunes does save the pictures in your Camera Roll, but the big drawback is that you’re not able to view those pictures in the backup file.
If you want to save your photos from your iPhone to your Mac and still be able to view them on your Mac, then you’ll need to import them into the Photos app.
- Connect your iPhone to your Mac via the lightning cable.
- On your Mac, the Photos app will automatically open. If it doesn’t, open the Photos app.
- Click the Import tab at the top of the Photos app, or click on the iPhone in the sidebar if the Import screen doesn’t automatically open.
- Select the photos you want to import/back up, then click Import Selected. Or, just click Import All New Photos to import all the pictures you don’t have backed up.
Can I back up an iPhone to an external drive?
Unfortunately, due to the automated nature of the iTunes backup, you can’t directly backup your iPhone to an external hard drive. A few workarounds we mentioned earlier in the article include:
- Set up Time Machine with the Mac you’re backing up to so it will save a copy of your iPhone backup on your Mac and on your Time Machine.
- Back up your iPhone with iTunes, find the backup files and then copy those onto an external hard drive.
- Use a third-party app like iMazing that allows you to choose your backup location.
One of the most important habits to develop regarding your iPhone is regularly backing it up. And thanks to iTunes and other apps it’s never been easier to back up all of the contents of your iPhone. So if you’re not already backing up your iPhone somewhere, now’s a good time to start. Your future self will thank you.
