How To Install Linux For Mac
So, I have this MacBook that is approaching four years old, but I find that I’m not really using it these days. Then I had an idea. Why not take this aging MacBook that is probably already on borrowed time given Apple’s strict retirement policies as it pertains to hardware and give it new life with one of my favorite operating systems – Ubuntu Linux.
- How To Install Linux Machine
- Install Linux On Old Mac
- Linux Download Free For Windows
- How To Install Linux For Arm
- Linux Online Install
- How To Install Linux Virtual Machine
My goal is to install Ubuntu on a Mac to create a Linux laptop for me to be able to use around my home that I can use easily for both work and play. While I know I won’t do too much gaming on it, I should still be able to do everything I want to do, and that is enough.
Then I had another idea. Why not take this opportunity to show all of you how to do this while I’m at it. Linux is a great way to breathe new life into an aging laptop, and especially an aging Apple laptop. After all, you paid a lot of money for that laptop so you want to be able to use it for as long as you possibly can don’t you?
Today, let’s take a look at how to install Ubuntu on a MacBook Pro so you can see the step by step process for yourself before you start undertaking this type of change on your own. My hope is that you will find this guide helpful and useful to you as you move your Mac to the Linux platform and free it from the walled garden that is Apple’s Mac OS X.
Installing Linux on a Mac isn't quite as straightforward as installing it on an older Windows machine, and you need to make a few tweaks in the installation process. You'll need a USB Thumb stick. How to get Ubuntu 18.04 (Linux) on a Mac running macOS or Mac OS X. This process is called a dual boot. Links: My website to get the bootable drive maker: ht.
1. What You Will Need
Before we get started, you will need a few things to get the job done. Luckily, our needs are pretty basic. So have a look at what you will need and then start gathering it all. I will walk you through how to get the Ubuntu ISO as part of this guide.
- A MacBook Pro (of course)
- Internet Connection
- Ubuntu ISO
- USB Stick with At Least 2 GB of Storage
2. Download Ubuntu
You can grab the Ubuntu ISO straight from their site. I would use the 64-bit version of the latest stable release, but you can choose whichever release you prefer. Once you have downloaded the ISO, make a note of where it is stored on your hard drive.
3. Build Your Bootable USB Stick
While you can create this manually, the easiest way to do it is to install Rufus. Rufus allows you to easily create bootable USB sticks with just a few clicks.
Using a PC
1. Plug in your USB stick.
2. Open Rufus.
3. Change the label to UBUNTU and make sure the scheme is set to “MBR partition scheme for BIOS or UEFI”.
4. Click the small CD/Hard Drive icon next to where it says “Create a bootable disk using…” and select your Ubuntu ISO that you downloaded.
5. Click Start.

6. It will then prompt you requesting to download Syslinux. Click Yes.
7. Select “Write in ISO Image mode (Recommended)” and click OK.

8. Click OK to accept that all data on the USB Stick will be destroyed to create a bootable Ubuntu USB stick.
9. When finished, eject your USB stick.
Using a Mac
If you don’t have a PC handy, you can always use the Mac OS X operating system you currently have installed to do the job.
1. Insert your USB and go to Applications > Utilities and launch Disk Utility.
2. Click on the USB drive in the left pane, then click the Partition tab and select 1 Partition from the drop down.
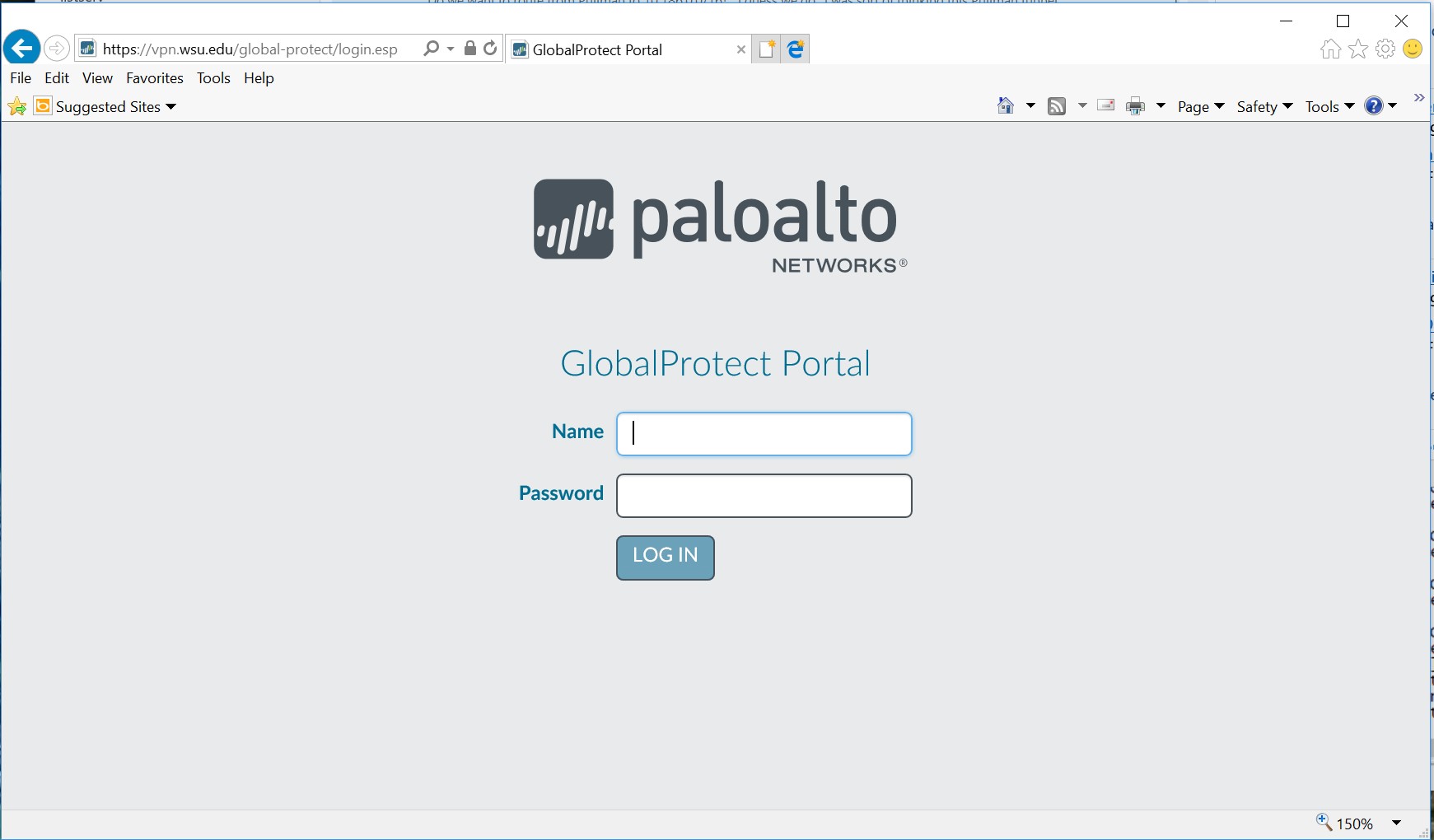
3. Create a name for the drive and then change the format to Mac OS Extended (Journaled).
How To Install Linux Machine
4. Click the Options Button and ensure that GUID Partition Table is selected and then click Ok.
5. Open Terminal and enter the following command replacing the generic path and names to suit your file locations:
6. Find the Device Node for the USB Drive.
7. Unmount the USB by running the following command:
8. Create your bootable USB by running the following command:
4. Install Ubuntu on Your MacBook Pro
Now it is time for the fun part. For this guide, we are completely replacing the existing Mac OS X on the MacBook and going with an Ubuntu only installation, but you can set it up in a dual boot scenario as well if you wish. You will have to forgive me as this is being done on a live Mac, my screenshots will be very few and far between as you can really take them during the process. I hope you understand.

- Insert your USB stick in your Mac.
- Restart your Mac and hold down the Option Key while it reboots.
- When you arrive at the Boot Selection screen, choose “EFI Boot” to select your bootable USB Stick.
- Select Install Ubuntu from the Grub boot screen.
- Select Your Language and click Continue.
- Click on “Install third-party software for graphics and Wi-Fi hardware, Flash, MP3 and other media.” Click Continue.
- Choose “Erase disk and install Ubuntu.” Click Install Now.
- Select Your Time zone and click Continue.
- Choose Your Keyboard Layout and click
- Enter your name, create a username and password and name your computer. Click Continue when finished.
- Wait for the installation to complete.
- Once the installation is complete, click the prompt saying Restart Now.
- Connect an Ethernet cable to your system to gain Internet access if it doesn’t find the Wi-Fi drivers.
- Run all Software Updates and restart your computer.
5. Get Wi-Fi Working
Chances are, the Wi-Fi on your Mac won’t work out the box. Don’t worry, you won’t have to go without wireless connectivity on your Mac just because you want to use Ubuntu. Follow the steps below to get Wi-Fi working.

- Make sure you are connected with an Ethernet cable to your network.
- Select the Broadcom driver listed in the Additional Drivers Tab and click Apply Changes.
- When the changes complete, close the app and restart your computer. Be patient, it may take a few minutes to make all the necessary changes.
Install Linux On Old Mac
6. Enjoy Ubuntu
Congratulations! You have now successfully installed Ubuntu onto your MacBook Pro and you can enjoy it and everything it has to offer when it comes to the world of free software right on your Mac. Now it is time to get to work tweaking your new installation of Ubuntu so you can enjoy it the way you want it. That, of course, is a guide for another day.
Although I do recommend you take the time to read a little more about all the freedom you actually have when you use Ubuntu. I think you will be glad you did, as the free world of Linux has so much to offer users from all types of backgrounds.
Linux Download Free For Windows
Conclusion
How To Install Linux For Arm
It wasn’t always easy to install Linux on a Mac, however today things are a little different. While there are a few extra steps to get everything working just right, in the end I believe it is worth it and it is a great way to breathe new life into your aging MacBook. As you know, Apple abandons their older tech pretty quickly, which could leave you out in the cold. But with Linux, you can keep using your MacBook or MacBook Pro for many years to come.
Linux Online Install
What did you think about this guide? Did you find it easy to follow or did you have issues? Let me know if this guide helped you out in the comments below and if you have any questions please feel free to ask and I will do my best to give you a hand. If you are looking for an alternative laptop for Ubuntu or other versions of Linux also feel free to browse our best Linux laptops guide.
How To Install Linux Virtual Machine
Related posts:
